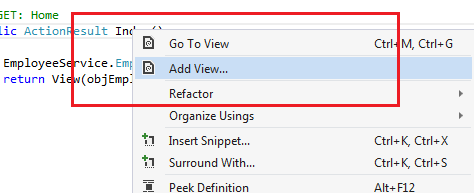Home » Archives for November 2014
How to use wcf service in MVC 5.
in
MVC,
wcf
- on 08:10
- No comments
In this article, I m explain How to use wcf service in MVC 5.
In previous post I explained How to Create WCF Service in Visual Studio 2013.
Now Continue with previous post.
Create new project, Right Click on Solution Explorer and add new project.
Select ASP>NET Web Application with .NET Framework 4.5.
Select Empty MVC Template.
Your MVC project add in solution explorer.
Now first copy wcf service url.(Please first check previous post here)
Add New Controller in MVC application.
Now add following code in Index action.
Now Select Template List and Model class.
Your View code look like this.
Now Run Application(Ctrl + F5).
Enjoy..!
In previous post I explained How to Create WCF Service in Visual Studio 2013.
Now Continue with previous post.
Create new project, Right Click on Solution Explorer and add new project.
Select ASP>NET Web Application with .NET Framework 4.5.
Select Empty MVC Template.
Your MVC project add in solution explorer.
Now first copy wcf service url.(Please first check previous post here)
Now EmployeeService service references add in your WebApplication.
Now right click on Employee service and Click on Configure Service Reference.
Now uncheck Reuse type in referenced assemblies and click ok.
Add New Controller in MVC application.
Now add following code in Index action.
Right click on Action method and Add View.
Now Select Template List and Model class.
Your View code look like this.
Now Run Application(Ctrl + F5).
Enjoy..!
How to Create WCF Service in Visual Studio 2013
in
wcf
- on 09:03
- No comments
In this article, I am explain how to use WCF service.
First Open Visual Studio 2013. Create New Project and select WCF Service Application and give name WCFdemo.
Then Click ok. Now In Solution Explorer Right Click on WCFdemo project and Add New Item ADO.net entity data model.
Add Database here and select Table.
Now Your Solution explorer look like this.
First Open Visual Studio 2013. Create New Project and select WCF Service Application and give name WCFdemo.
Then Click ok. Now In Solution Explorer Right Click on WCFdemo project and Add New Item ADO.net entity data model.
Add Database here and select Table.
Now Your Solution explorer look like this.
Now Add New item WCF Service.
Select WCF Service and give name.
Now EmployeeServices.svc and IEmployeeServices.cs file add in solution explorer.
Now Open EmployeeServices.svc.cs file and write following code.
Here Employee is my database table and m9codersEntities is entity name.
Now Open IEmployeeServices.cs and write method name of EmployeeServices.svc.cs file.
Now Build Project. (shortcut- F6)
Now Run EmployeeServices.svc file.(ctrl+F5)
Then Open WCF Client popup window.
And your Service Adding...
After Service added successfully then copy url and paste into your browser.
You can see your all Method here and now use in any project.
In Next article i will explain how to use wcf service in MVC.
Areas in MVC 5
in
MVC
- on 08:33
- No comments
In this article, I am explain how to use area in MVC.
When we create new MVC project then Model, View and Controller folder create automatically.
This structure is comman for simple application. but when your application gets big and complex then single model, view and controller can get complicated.So we can maintained complex mvc application using area.Using areas, we can write more maintainable code for
an application cleanly separated according to the modules.
SO First create new mvc empty project.
Then Right clcik on solution explorer and click on add and select area.
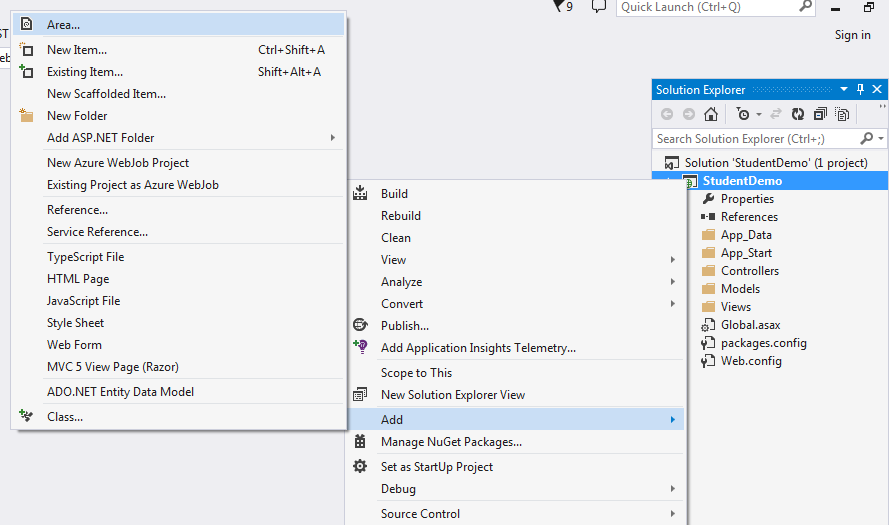
Give Name.
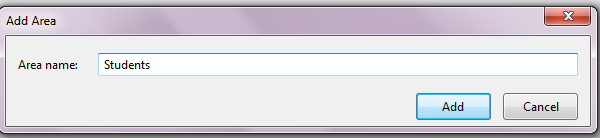
now add second Employee area. In your solution explorer show your model, view and controller in diffrent student and employee area.
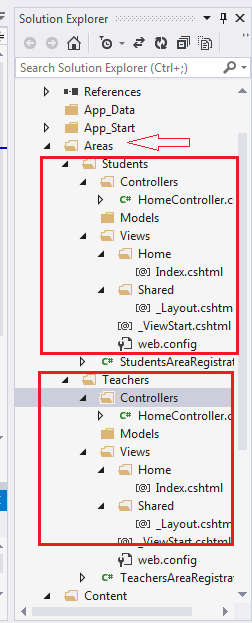
Now add Home Controller and in Index action add Index View for both student and employee area.
Now Run Project.(ctrl+F5).
For Teacher area follwing url localhost/Teachers/Home/Index
Hear Teachers is area name, Home is controller and Index is Action name.
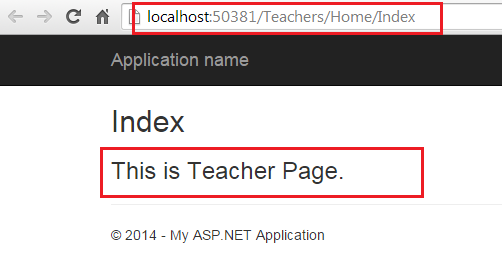
For Teacher area follwing url localhost/Students/Home/Index
Hear Students is area name, Home is controller and Index is Action name.
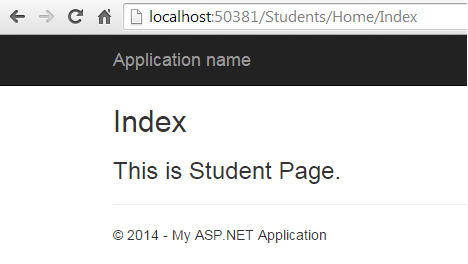
When we create new MVC project then Model, View and Controller folder create automatically.
This structure is comman for simple application. but when your application gets big and complex then single model, view and controller can get complicated.So we can maintained complex mvc application using area.Using areas, we can write more maintainable code for
an application cleanly separated according to the modules.
SO First create new mvc empty project.
Then Right clcik on solution explorer and click on add and select area.
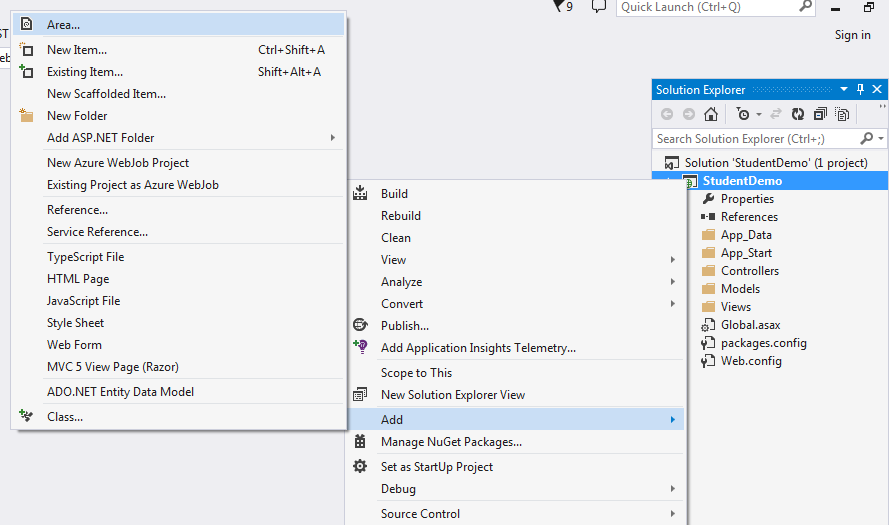
Give Name.
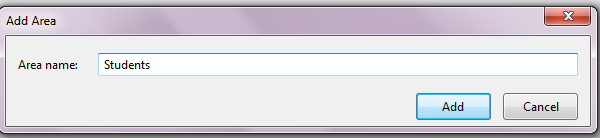
now add second Employee area. In your solution explorer show your model, view and controller in diffrent student and employee area.
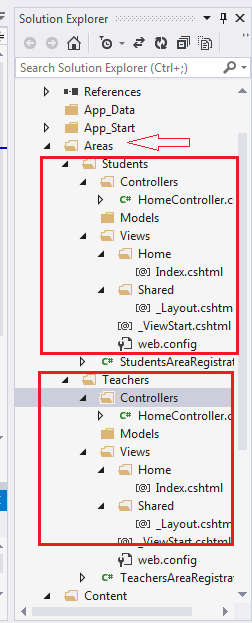
Now add Home Controller and in Index action add Index View for both student and employee area.
Now Run Project.(ctrl+F5).
For Teacher area follwing url localhost/Teachers/Home/Index
Hear Teachers is area name, Home is controller and Index is Action name.
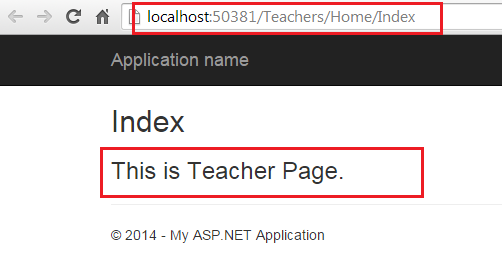
For Teacher area follwing url localhost/Students/Home/Index
Hear Students is area name, Home is controller and Index is Action name.
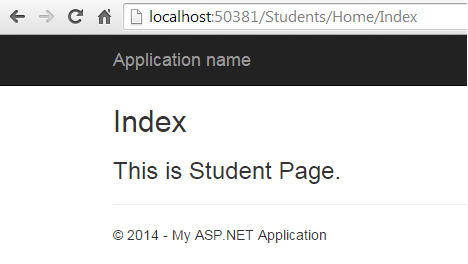
Download Webgrid data in a pdf file with MVC5
in
MVC
- on 06:50
- No comments
INTRODUCTION
In previous post I explained display data In webgrid and delete multiple rows by using checkboxes. Now i will explain how to download that data in a pdf file.
So first check previous post and add Action Link in list.cshtml for Create pdf.
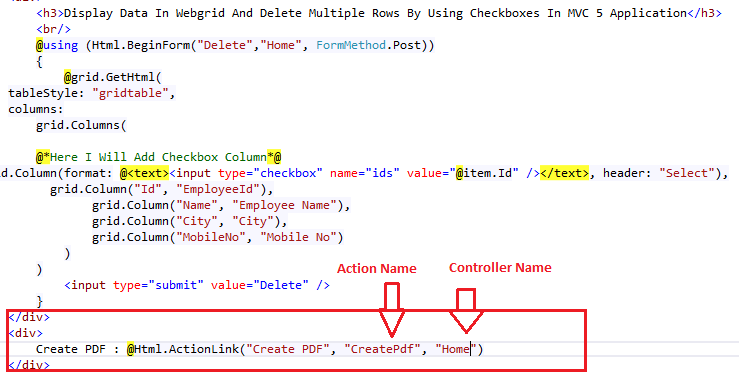
Create PDF : @Html.ActionLink("Create PDF", "CreatePdf", "Home")
Go to Solution Explorer > Right Click on References > Manage NuGet Packages...> Search with itextsharp text > Install this 2 dll


Now Add CreatePdf Action into Home Controller and also add following namespace.
using iTextSharp.text; using iTextSharp.text.pdf; using System.IO; using System.Web.Helpers;
Now Add CreatePdf Action code .
public FileStreamResult CreatePdf() { Listall = new List all = db.Employees.ToList(); WebGrid grid = new WebGrid(source: all, canPage: false, canSort: false); string gridHtml = grid.GetHtml( columns: grid.Columns( grid.Column("Id", "EmployeeId"), grid.Column("Name", "Employee Name"), grid.Column("City", "City"), grid.Column("MobileNo", "Mobile No") ) ).ToString(); string exportData = String.Format("{0}{1}", "", gridHtml); var bytes = System.Text.Encoding.UTF8.GetBytes(exportData); using (var input = new MemoryStream(bytes)) { var output = new MemoryStream(); var document = new iTextSharp.text.Document(PageSize.A4, 50, 50, 50, 50); var writer = PdfWriter.GetInstance(document, output); writer.CloseStream = false; document.Open(); var xmlWorker = iTextSharp.tool.xml.XMLWorkerHelper.GetInstance(); xmlWorker.ParseXHtml(writer, document, input, System.Text.Encoding.UTF8); document.Close(); output.Position = 0; return new FileStreamResult(output, "application/pdf"); } }();
RUN APPLICATION(CTTL + F5).
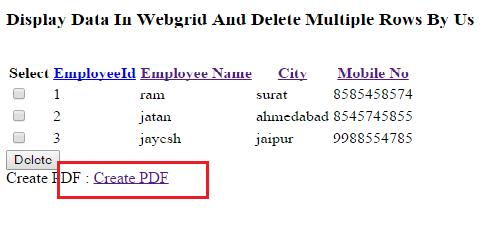
Click on Create PDF. and get PDF.
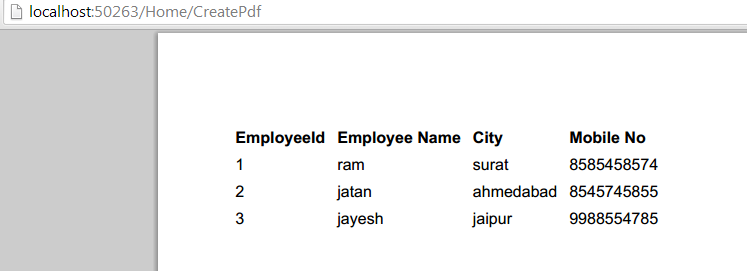
Deploy ASP.NET Website on iis in our Local Machine
in
asp.net,
iis,
Tips and Tricks
- on 09:49
- No comments
INTRODUCTION
In this article, I am explain How to Deploy ASP.NET Website on iis in our Local Machine.First open your asp.net web application in visual studio.
Now in the top we have options Build Click on that and under Build you will find Publish Website.
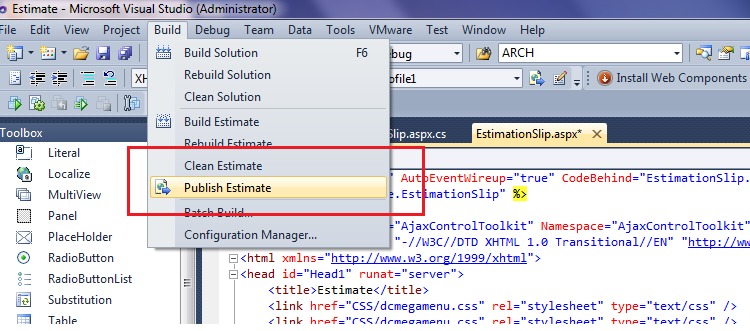
Click on Publish Website. now open publish web pop up.
Select Publish method is File System
Target location for save your web application dll file.
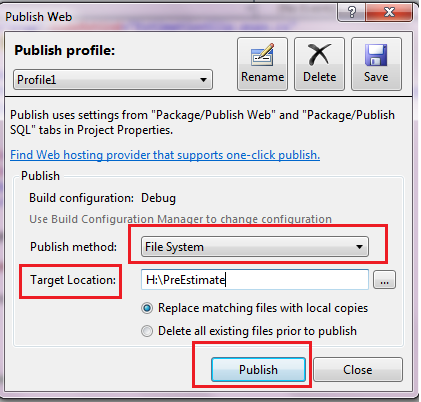
After click on publish.
Go to target folder. that location you will see your web application dll file.
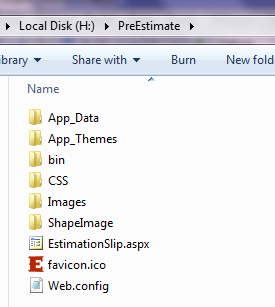
Now open iis manager.(type inetmgr in run command)
Right click on Default Application and Add Application.
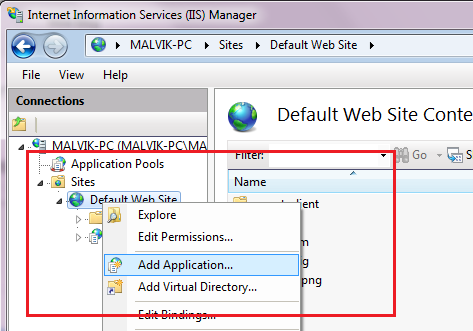
Enter Alis name , select Application pool and Physical path.
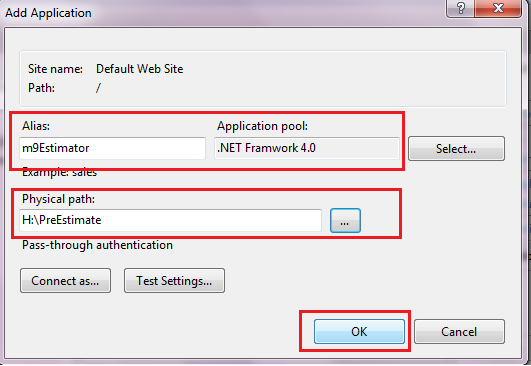
Now Double click on default document.
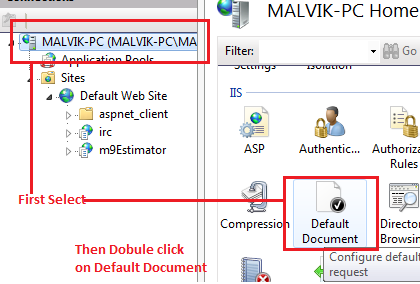
And add start page of your web application.here my application start page is EstimationSlip.aspx
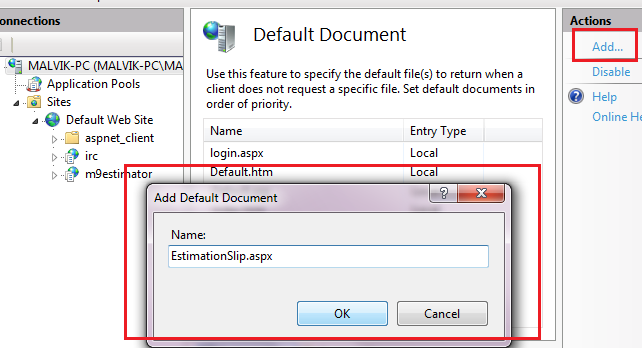
Now Right click on your application and browse.
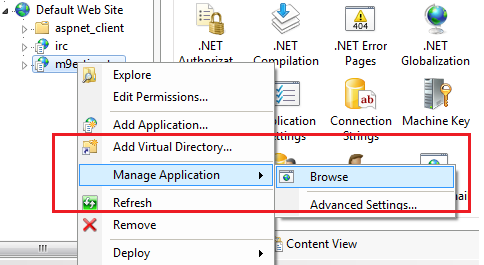
See your application without visual studio.
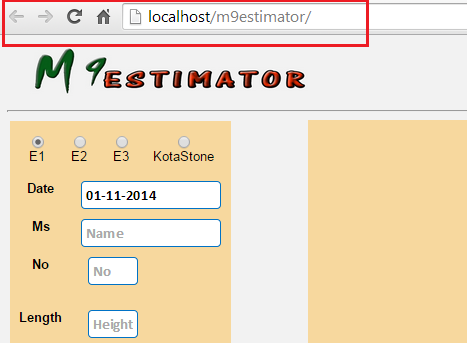
Enjoy..!!